How to customize Carplay dashboard

Which Apps Come With CarPlay?
The CarPlay dashboard comes equipped with the iPhone, Music, Maps, Messages, and Calendar apps, and it supports additional apps you can opt to use with CarPlay. These apps give you a full range of features that go hand-in-hand with driving or—better yet—with hands-free with driving.
How to Customize the CarPlay Screen
You customize the CarPlay screen on the iPhone. It's easy to add and remove apps, and you can do it any time on your iPhone—even when you don't have CarPlay active. Here's how:
-
Open the iPhone Settings app.
-
Tap General.
-
Tap CarPlay.
-
Select your car for settings specific to it.
-
Tap Customize.
-
Use the plus sign (+) or minus sign (-) to add or remove apps.
-
Tap and drag apps to change the order they appear on the CarPlay screen.
The next time your iPhone connects with CarPlay in your car, the changes transfer.
Hide or show suggestions in CarPlay Dashboard
Open Settings in CarPlay using your vehicle’s built-in controls, then turn Suggestions in CarPlay off or on.
Hide or show album art
Open Settings in CarPlay using your vehicle’s built-in controls, then turn Show Album Art off or on.
Note: You will need a Carplay module for this which you can find HERE
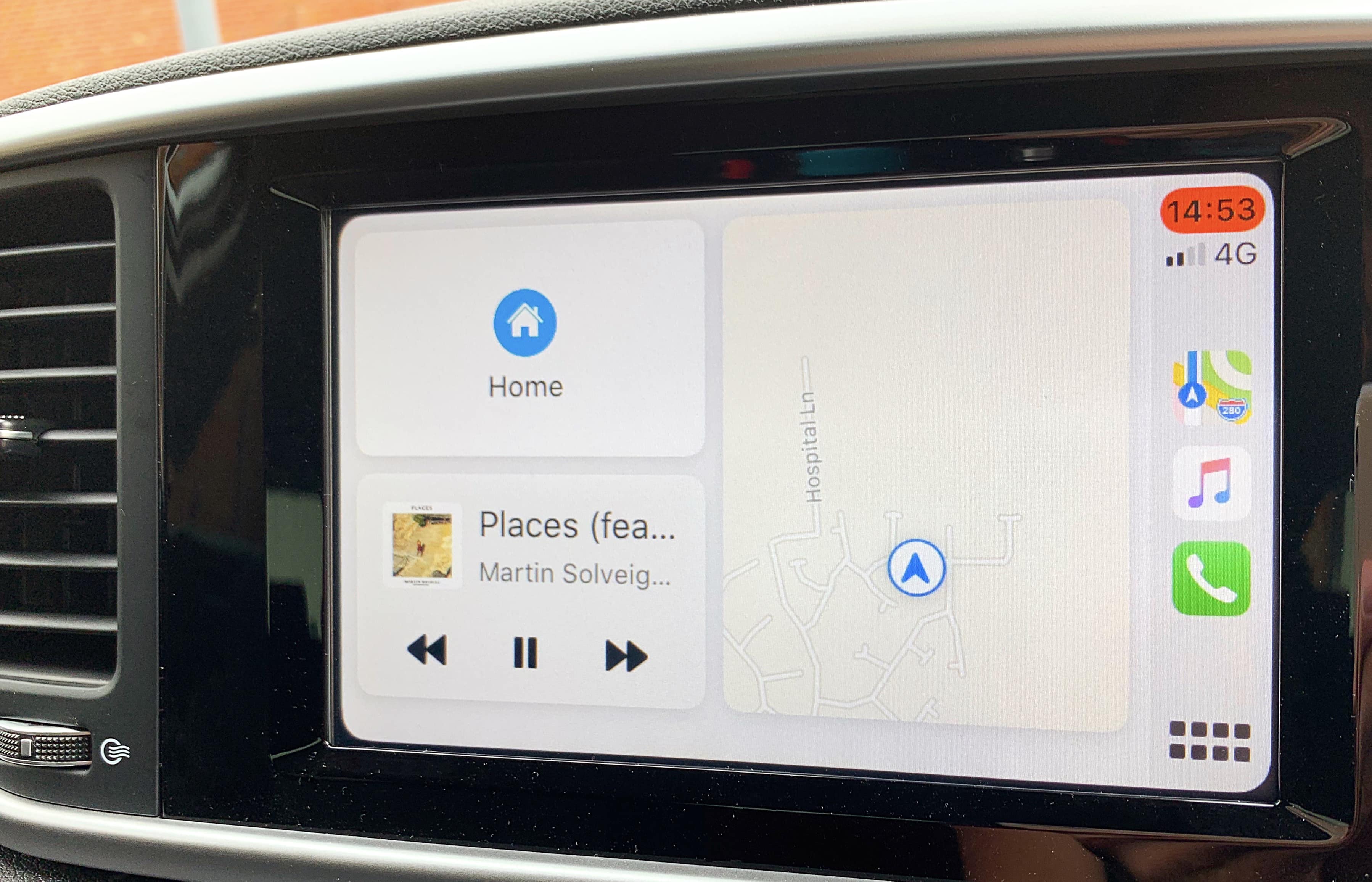
Share:
Carplay installation tutorial on Porsche Macan PCM 4.0
Google Play Music Carplay Issues