How to remove message notifications from Apple CarPlay
Imagine following instructions from your car's infotainment system on a lightly traveled road until you get a message that blocks most of the screen. It's a shame, isn't it? Apple CarPlay is so intuitive that you can listen to music, view maps and receive information at any time. But when the message pops up, things get a little more complicated. Even worse, you can't delete the notifications right away. Fortunately, there is a way to delete messages and other notifications from Apple CarPlay.

The method is simple and easy, and it hardly takes a minute. Moreover, you can customize notifications from other apps directly on your pretty Iphone.
Now that that's out of the way, let's see how to remove message notifications from Apple CarPlay.
HOW TO DELETE MESSAGE NOTIFICATIONS
Getting rid of message notifications is very simple.
Step 1: Open Settings on the iPhone you frequently use to connect to your car, then tap Notifications.

This will show all the apps running on the iPhone and their respective settings.
Step 2: Scroll down until you see the Messages option. Click on it to see all the notification settings.

All you have to do is enable the "Show in CarPlay" option. More contextual messages.
Currently, iOS offers per-app notification settings, which work with several messaging apps such as WhatsApp, Reminders or FaceTime. All you have to do is go to the notification settings of the relevant app and make the necessary changes.
There are some limitations when you turn off notifications for specific apps on CarPlay. Second, when your phone is connected, the iPhone will not notify you of a video or audio call. While I appreciate that my car's infotainment system is no longer hacked by pop-up messages, I often tend to miss important notifications in video calls and groups.
The good news is that you can easily reverse the settings. So for those days when you can get by with large notification pop-ups.
ALTERNATIVE: ACTIVATE THE PLAYER SETTING MODE
If you don't want to enable or disable the notification settings, you can use Focus mode to customize the settings to your liking. This allows you to select contacts that can call and message you. As a result, you can only see important information about the car's infotainment system. As for the others, you can always choose to send them an automatic reply. More interestingly, this mode is activated when your phone is connected to CarPlay.
Fortunately, enabling the driving mode is very simple.
Step 1: Go to Settings on your iPhone and select Focus. Then tap the More icon in the upper right corner and select Driving Mode.

If this is your first time, the system will give you an overview of the mode and guide you through the setup process.
Step 2: Click the Add button to select important contacts from the list and click the Allow button.

Step 3: Now, scroll down and click on the option under the automatic activation option. Then enable the activation option with Carplay and save the settings.

One of the advantages of this mode is that you can manually select the contacts that may interrupt you while you are driving. Also, you can add new contacts to the people list at any time. Just click on the "People" option to add a new contact.

However, if you are worried about missing an important call, you should check the Allow incoming calls option. So, if you have a list of favorites, you can change the settings so that the favorites can reach you when they call again.
To make this change, click on People and select Favorites under Allow as well.

In addition to driving, Concentration has many other modes, such as sleep, fitness and mindfulness.
CUSTOMIZE NOTIFICATIONS
Currently, CarPlay doesn't give you many options for customizing notifications on CarPlay. However, there is a nifty option called Announce Message, where Siri will read you all new messages.
Step 1: Go to the notification settings and select Notify Notifications.
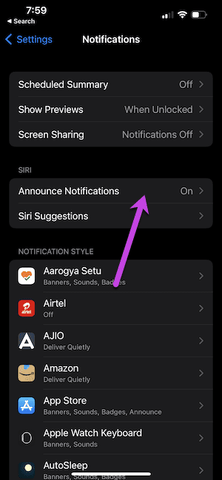
CarPlay only supports the internal messaging app, apps such as WhatsApp or Signal are not supported yet.
Step 2: Next, click on the Announce new message option.

Every time you start CarPlay, it announces incoming messages aloud, allowing you to drive with minimal distraction. Just remember to turn this setting off when you're in a meeting or have a business.
STOP DRIVING
Apple CarPlay is the perfect bridge between your iPhone and your car's infotainment system, and the right setup can help you get the most out of it. Just plug in the cable and that's it. Did you know that there are wireless CarPlay adapters? Thecarplayer.com offers adapters to make your original Apple Carplay that is wired wireless using Wifi and Bluetooth, just plug the adapter in PLUG and PLAY and you're done. This way, you don't have to plug in your USB cable to perform an action.
If you still want to have visual control of your Iphone in addition to your screen on your dashboard, simply add a phone holder.

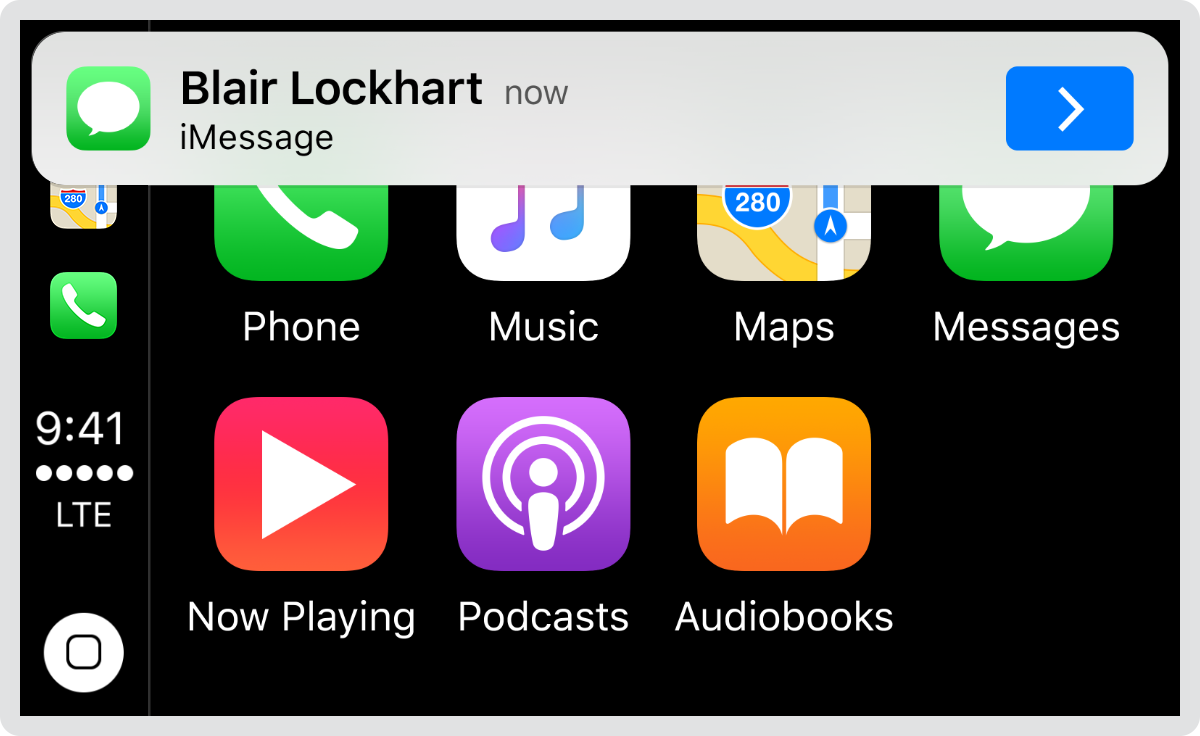
Share:
Carplay installation tutorial on BMW X6 F16
Carplay installation tutorial for Mercedes CLA