Carplay and Google Maps

About Google Maps
In the four years since CarPlay debuted, Apple Maps has been the only option for navigation. Today, we can choose between Apple Maps and Google Maps. Using Google Maps on CarPlay is simple, and you can easily replace the maps icon on a CarPlay unit with Google Maps (or even Waze) if desired. We’ll show you how to add Google Maps to CarPlay.
Requirements to use Google Maps on CarPlay are fairly straight forward: the iPhone must be running iOS 12 or later, the iPhone must have a new version of Google Maps (update the app if you aren’t sure or download it from App Store), and you must have a CarPlay car or CarPlay receiver. Beyond that, you simply need to have CarPlay setup with iPhone, and you’re ready to go.
How to replace Apple Maps with Google Maps on CarPlay
- Make sure you’re running iOS 12 (or later) on your iPhone and Google Maps version 5.0 or higher
- Open Settings
- Tap General then CarPlay
- Choose your vehicle
- Swipe to the second page of apps, tap and hold on Google Maps, and move it to the Home screen
Here’s how the process looks:
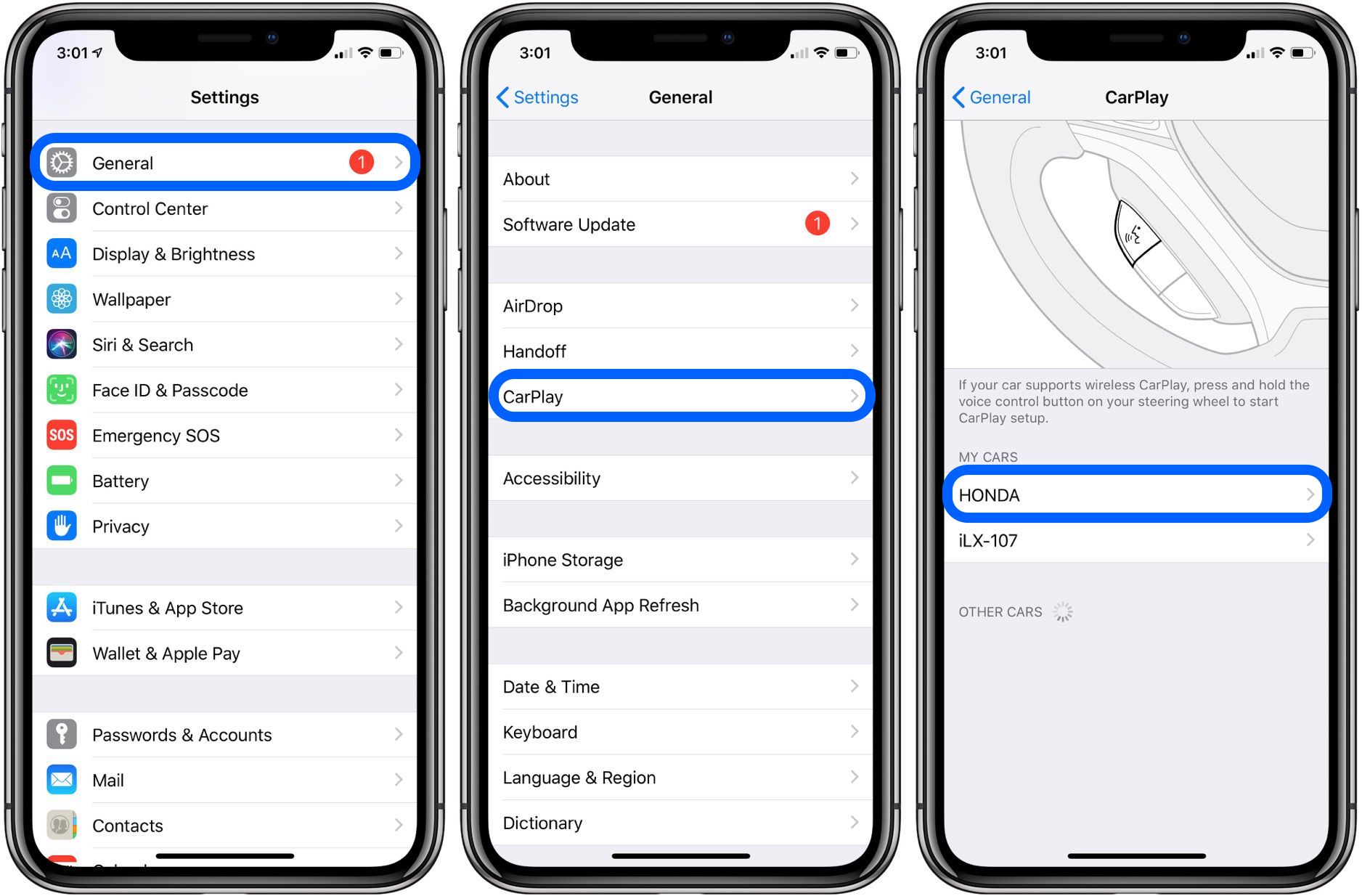
After choosing your vehicle you can move Apple Maps to the second page of apps if you’d like. Then swipe over to see Google Maps as an option, tap, hold and slide it to the Home screen as shown below.
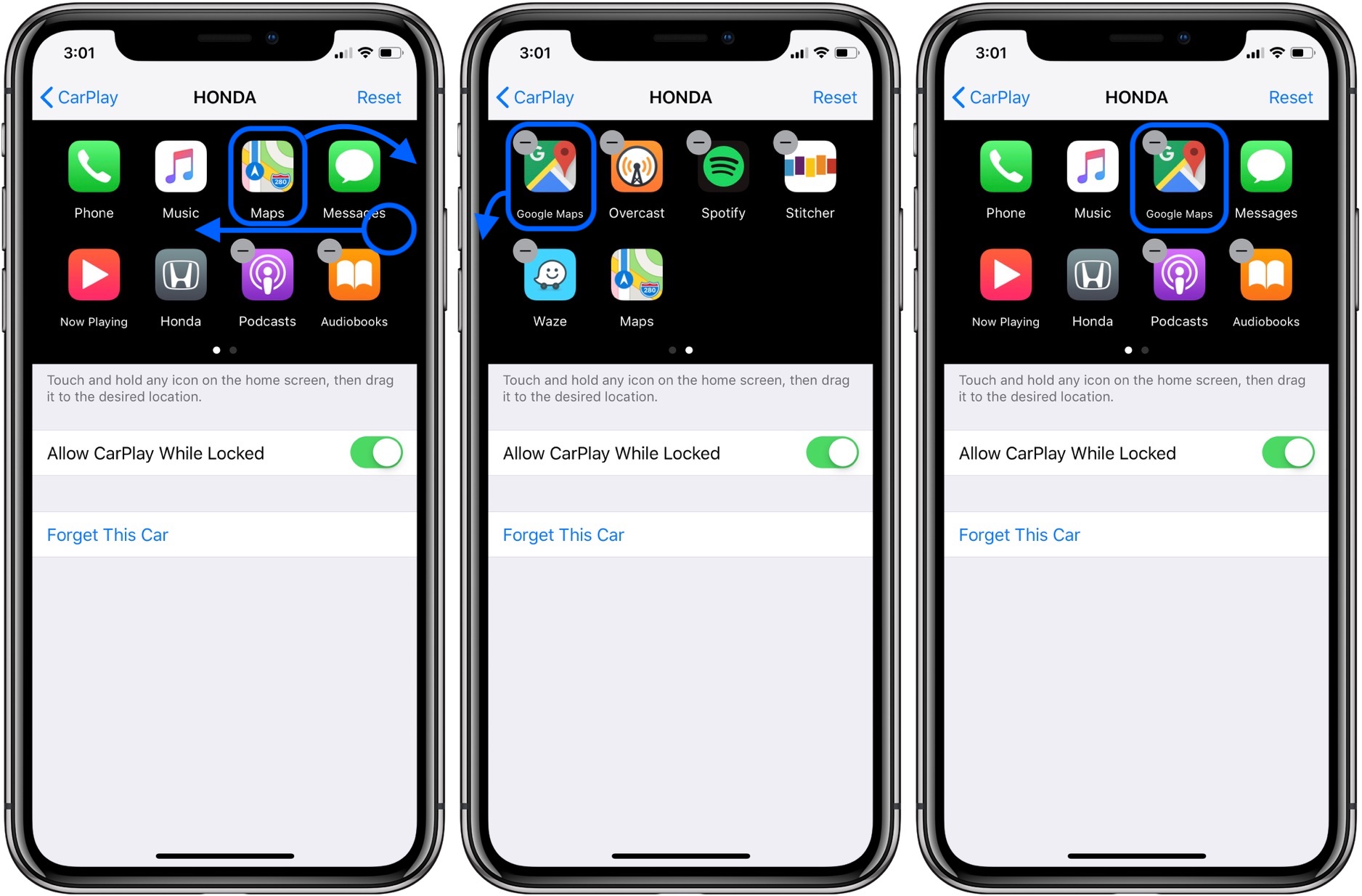
Get yourself a new Carplay unit from us and experience Google Maps for yourself. You can find our products: HERE

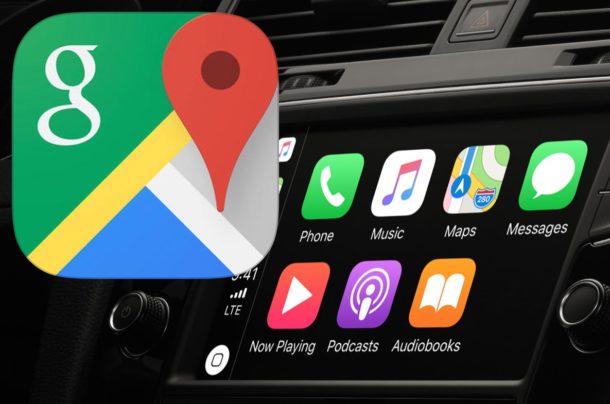
Share:
Carplay installation tutorial for BMW X3 F25
Carplay in my Tesla