How to disable airplay?

Apple has a tightly woven ecosystem and AirPlay is its way of transferring and streaming content from one device to another. If you have an iPhone and an AirPlay-supported device, you can share any kind of content, including audio, video, photos, and other stuff from your mobile device and transfer it to the latter. You can use AirPlay to stream content from your iPhone to a Mac, Apple TV, or other display or speaker that supports Apple AirPlay.
If you don't use AirPlay that often or don't find it useful at all, the following post should help you disable AirPlay on your iPhone.
5 WAYS TO TURN OFF AIRPLAY ON YOUR IPHONE
You can disable AirPlay on your iPhone in several ways, by switching playback back to your iPhone instead of the device you're streaming to.
METHOD NO.1: USE THE OPTION
"SCREEN MIRRORING" OF THE CONTROL CENTER
If you are playing a video on an AirPlay supported device through your iPhone or mirroring your iPhone's display to another display, you can disable AirPlay on your iPhone from the Control Center. To do so, launch the Control Center on your iPhone:
- On iPhone X, XS, 11, 12, and 13 - Swipe down from the top right corner of the display.
- On iPhone SE, 8, 7, 6 and older: swipe up from the bottom of the display.
When the Control Center opens, look for the Screen Mirroring option. If AirPlay is in use, the Screen Mirroring option will be highlighted. To stop AirPlay, tap the Screen Mirroring tile in the Control Center.

In the overflow menu that appears, you should see the device where the media is streaming. To disable AirPlay, tap Stop Mirroring.

Media playback on the AirPlay supported device should stop immediately.
METHOD NO. 2: USE OF THE MEDIA PLAYER OF THE CONTROL CENTER
If you are transferring audio from your iPhone to an AirPlay device, you can disable AirPlay using the Media Player in your iPhone's Control Center. To do this, launch the Control Center on your iPhone:
- On iPhone X, XS, 11, 12, and 13 - Swipe down from the top right corner of the screen.
- On iPhone SE 8, 7, 6 and older: swipe up from the bottom of the display.
When the Control Center opens, you will see a media player in the upper right corner. This player displays the title of the song or media along with the name of the artist. If this media is streaming via AirPlay, you should see the AirPlay icon glowing blue in the upper right corner. To stop AirPlay, tap this AirPlay icon in the media player.

You should see an overflow menu with the device you are streaming to via AirPlay selected under "Speakers & TVs".

To disable Airplay, select the "iPhone" option in this overflow menu to play media only on your device.

METHOD NO. 3: USING THE APPLE TV APP
If you use the Apple TV app to stream movies and TV shows, you can turn off AirPlay directly in the app. If you are currently playing something in the Apple TV app on your iPhone on an AirPlay device, the AirPlay icon in the playback controls on the screen will be highlighted in blue. To disable AirPlay, tap this AirPlay icon in the lower left corner.

You should now see an overflow menu showing you the AirPlay device that is currently playing the content under "Speakers & TVs".

You can disable AirPlay by tapping iPhone in this overflow menu.

The content will now no longer play on the AirPlay enabled TV.
If the Apple TV app is set to play via AirPlay by default, you can disable this by first tapping the blue AirPlay icon in the upper left corner.

In the overflow menu that appears, you should be able to see that the selected AirPlay device is set to automatically play content you play on the Apple TV on your phone. To disable this, tap "Play on iPhone" in this overflow menu.

Any future content you play on your iPhone using the Apple TV app will now play on your iPhone, not automatically via AirPlay.
METHOD NO. 4: USING THE APPLE MUSIC APP
If you are listening to something with the Apple Music app via AirPlay, you can disable this feature in the app itself. To do this, open the Apple Music app and go to the playback screen. When AirPlay is active, you should see iPhone ➔ <AirPlay Device> under the AirPlay icon at the bottom. To disable AirPlay in Apple Music, tap this AirPlay icon below.

In the overflow menu that appears, you will see that your AirPlay device is selected under "Speakers & TVs".

To disable AirPlay, tap iPhone in this menu.
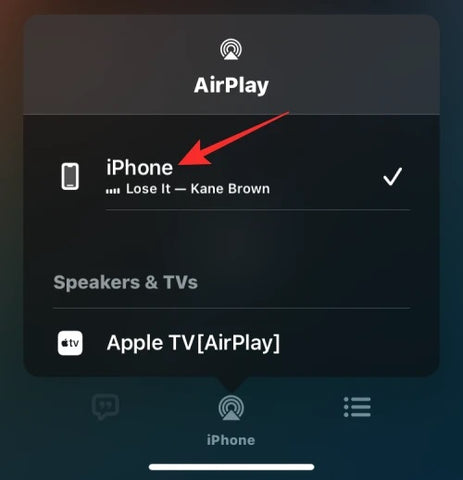
This should prevent AirPlay from playing your content from your iPhone on another device.
METHOD NO. 5: VIA THE IOS LOCK SCREEN
If your iPhone is playing media via AirPlay, you can turn it off from iOS's Lock Screen, much like you would from the Control Center. To turn off AirPlay, tap the blue AirPlay icon in the upper right corner of the media player on the Lock Screen.

In the AirPlay Overflow menu, the previously selected AirPlay device is listed under "Speakers & TVs".

Tap iPhone here to continue playing content on your phone instead of AirPlay.

AirPlay is turned off as soon as you switch to your iPhone.
Visit our online store!

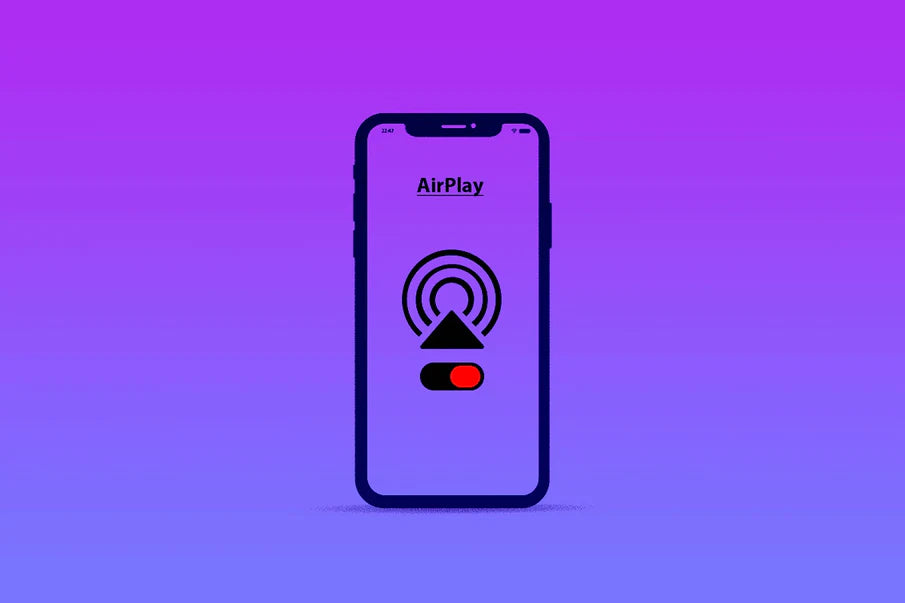
Share:
Ferrari Purosangue SUV has no navigation, just CarPlay and Android Auto
Udemy on Apple Carplay