Microsoft Teams on iPhone CarPlay Updates: How to Chat with Colleagues Using Siri

Think you’re safe from Microsoft Teams meetings and alerts during your commute? Think again. With Microsoft Teams integrated into iPhone CarPlay, users can now make calls, join meetings, and send messages—all hands-free—using Siri, Apple’s smart assistant.
Microsoft has recently upgraded these features and added compatibility with Android Auto, allowing even more users to stay connected on the move. But a word of caution: multitasking while driving can be dangerous. Only use these features when it’s safe to do so.
If you’re curious about how to get started, here’s everything you need to know.
Microsoft Teams on iPhone CarPlay: The Basics
Microsoft Teams has worked with iPhone CarPlay since September 2021, but ongoing updates have made this integration even more seamless. Most notably, Microsoft’s 2023 updates introduced Siri-enabled meeting joining and Calendar View integrations, allowing users to manage notifications and access meetings directly from their dashboard.
These capabilities have now expanded even further. You can:
- Make calls
- Join meetings
- Chat from your vehicle
Whether you use iPhone CarPlay or Android Auto, Microsoft Teams ensures you can communicate with colleagues—all without risking distractions. While you can communicate via voice commands, video feeds aren’t viewable on your dashboard—a much-needed safety feature.
How to Set Up Microsoft Teams with iPhone CarPlay
Before you get started, ensure you have:
- A Microsoft Teams account.
- The latest version of the Microsoft Teams app installed on your iPhone.
- An Apple CarPlay-compatible vehicle with enabled CarPlay functionality on your dashboard.
Connect Your iPhone to CarPlay
To link your device:
-
Use either a USB cable or Bluetooth to connect your iPhone to your car.
- Wired connections are recommended to reduce the risk of connectivity issues during important calls or messages.
- Once connected, the CarPlay interface will display on your car’s touchscreen, with compatible apps like Microsoft Teams available for interaction.
Ensure Siri is Ready for Teams
Siri is the voice assistant you’ll use to access Microsoft Teams through CarPlay—keeping your hands on the wheel and eyes on the road.
-
Check Siri’s Permissions:
- Most accounts should allow Teams to integrate with Siri by default. However, IT admins can restrict Siri’s permissions. If this is the case:
- Go to Microsoft Teams > Devices > Configuration Profile and ensure Siri is enabled under Configuration Settings.
- Most accounts should allow Teams to integrate with Siri by default. However, IT admins can restrict Siri’s permissions. If this is the case:
-
Allow Data Sharing:
- Ensure Microsoft Teams can share and sync data with other apps. Navigate to:
- Apps > App Protection Policies in the Teams dashboard.
- Enable data transfer under Data Protection.
- Ensure Microsoft Teams can share and sync data with other apps. Navigate to:
How to Make a Call, Join a Meeting, or Send a Message with Siri
Once your device is connected and Siri is configured, you can take advantage of Teams’ voice-activated features for hands-free communication.
How to Join a Meeting in Microsoft Teams
There are two ways to join a meeting using CarPlay:
-
Using the Dashboard Interface:
- Tap the Teams app on your car’s touchscreen and navigate to the Meetings tab to view and join any scheduled meeting.
- If a meeting has already started, a progress bar will indicate its status. Simply select the meeting to join.
-
Using Siri:
- Activate Siri by tapping and holding your phone’s side button (or using “Hey Siri”) and saying:
- “Hey Siri, join my next Microsoft Teams meeting.”
- Activate Siri by tapping and holding your phone’s side button (or using “Hey Siri”) and saying:
How to Make Calls via Teams with Siri
Placing calls while driving is simple with CarPlay. You can:
-
Ask Siri to Make the Call:
- Navigate to the Calls tab on your dashboard, or activate Siri by saying:
- “Call [contact name] using Microsoft Teams.”
- Navigate to the Calls tab on your dashboard, or activate Siri by saying:
-
Use Speed Dial for Faster Access:
- Access your most frequently contacted colleagues from the Teams Speed Dial feature.
-
Check Call History:
- View recent calls under the History tab and quickly reconnect with the same contacts.
How to Send Messages with Siri in Microsoft Teams
Microsoft Teams now lets you send messages through voice commands, offering another hands-free way to communicate.
To send a message:
- Activate Siri by pressing and holding the side button or using “Hey Siri.”
- Use commands like:
- “Send a Teams message to [contact name] saying [your message].”
Keep in Mind:
- Siri might not always understand your message perfectly, especially in noisy environments. Double-check messages when safe to do so.
- Siri cannot read incoming messages back to you, so ensure you’re fully focused on driving before attempting to verify any information.
Will You Be Using Microsoft Teams on the Move?
The updates to Microsoft Teams on iPhone CarPlay make it easier than ever to connect with your team during your commute. With features like sending messages, joining meetings, and making calls—all via Siri—it’s a great tool to stay in the loop while on the move.
However, safety should always come first. While Siri allows you to remain hands-free and focused, using Microsoft Teams while driving isn’t risk-free.
Safety Tips to Remember:
- Only join meetings, make calls, or send messages when it’s safe.
- Limit distractions by relying on Siri instead of manually navigating your device.
- If you’re unsure about multitasking, wait until you’re parked to communicate.
Final Thoughts: Communicate Safely on the Road
Microsoft Teams on iPhone CarPlay offers impressive features that make it simple to join meetings, make calls, and send messages—all with just a simple voice command. Thanks to Siri and Apple CarPlay, you can stay connected without compromising your attention on the road.
Still, safety comes first. Use these features responsibly and prioritize staying focused on your commute.
🚗💬 Happy driving!

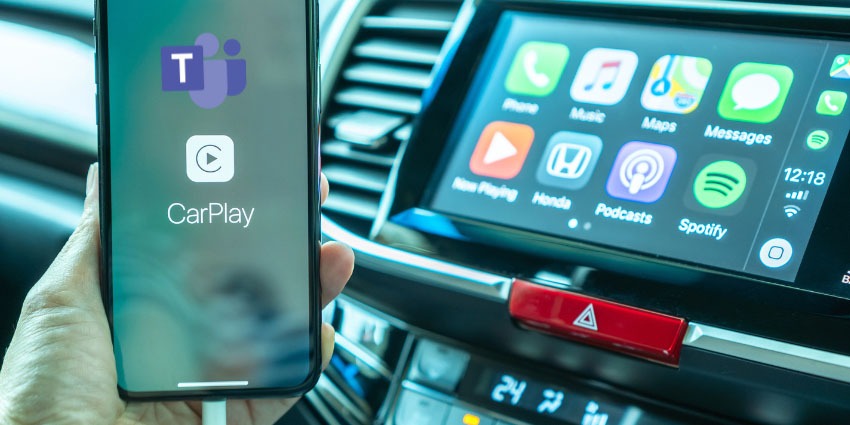
Share:
Technology and Safety: 2024 Volkswagen Tiguan vs. Hyundai Tucson
How to Enable Turn-by-Turn Navigation on Apple CarPlay