How to Enable Turn-by-Turn Navigation on Apple CarPlay

Apple CarPlay makes driving easier by integrating your iPhone with your vehicle's infotainment system. One of the most valuable features is turn-by-turn navigation, allowing you to get real-time driving directions, avoid traffic, and explore new routes without taking your eyes off the road.
If you're wondering how to enable turn-by-turn navigation on Apple CarPlay, this comprehensive guide will walk you through the steps, provide troubleshooting tips, and explore the apps you can use for navigation.
What is Apple CarPlay's Turn-by-Turn Navigation?
Apple CarPlay's turn-by-turn navigation integrates with apps like Apple Maps, Google Maps, and Waze to provide real-time guidance directly on your car's infotainment display. With this feature, you can access step-by-step driving directions, receive traffic updates, and view your route with visual prompts.
Why Use Turn-by-Turn Navigation with Apple CarPlay?
- Hands-Free Convenience: Apple CarPlay allows you to keep your hands on the wheel and your eyes on the road.
- Real-Time Traffic Updates: Maps apps like Google Maps and Apple Maps can reroute you to avoid heavy traffic.
- Voice Command Support: Using Siri, you can plan routes and adjust navigation without manually interacting with your touchscreen.
How to Enable Turn-by-Turn Navigation on Apple CarPlay
To use turn-by-turn navigation on Apple CarPlay, follow these simple steps.
1. Ensure Your Vehicle Supports Apple CarPlay
Before you can use turn-by-turn navigation, make sure your car is compatible with Apple CarPlay. Most newer vehicles come with compatibility, but you can also install an aftermarket CarPlay-compatible head unit if your car doesn't support it natively.
To check if your car supports Apple CarPlay:
- Look for the Apple CarPlay logo in your vehicle's infotainment system settings.
- Refer to your car's manual or manufacturer's website for compatibility information.
2. Connect Your iPhone to Apple CarPlay
Once you've confirmed compatibility, connect your iPhone to your car's system to access Apple CarPlay. You can do this via:
- Wired Connection: Connect your iPhone to the infotainment system with a USB cable.
- Wireless Connection: If your car supports it, connect using Bluetooth or Wi-Fi.
Steps to connect:
- Plug your iPhone into your car's infotainment system using a USB cable or connect wirelessly.
- Unlock your iPhone.
- Look for the Apple CarPlay icon on your car's touchscreen.
If CarPlay doesn't activate, check that:
- Siri is enabled on your iPhone.
- Your iPhone's iOS is up to date.
3. Open the Navigation App of Your Choice
After your iPhone is connected to Apple CarPlay, you’ll need to select a navigation app. Apple CarPlay supports several navigation apps, including:
- Apple Maps (pre-installed on iPhones)
- Google Maps
- Waze
Depending on your preference, open one of these apps from the CarPlay home screen.
4. Use Siri for Hands-Free Navigation
The most convenient way to enable turn-by-turn navigation is through Siri voice commands. Siri allows you to input destinations without manually interacting with the touchscreen.
How to use Siri with Apple CarPlay for navigation:
- Press and hold the voice command button on your steering wheel.
- Say a command like:
- "Take me to [destination]."
- "Navigate to [address or location]."
- "Find the nearest gas station."
- Siri will process your request and open the preferred navigation app, offering turn-by-turn directions.
5. Select a Route and Start Navigation
Once your destination is set through either Siri or manually via touchscreen, follow these steps:
- Select your route from the available options in the navigation app.
- Tap Start Navigation to activate the turn-by-turn feature.
Your Apple CarPlay display will now show your route with visual prompts like upcoming turns, traffic alerts, and estimated arrival times.
Troubleshooting: Apple CarPlay Navigation Not Working
Sometimes, you might face issues when trying to enable turn-by-turn navigation. Below are common issues and their solutions:
1. Navigation App Not Showing on CarPlay
- Fix: Ensure the app is installed on your iPhone and updated to the latest version.
- Go to Settings > General > CarPlay on your iPhone and make sure the app is allowed.
2. Apple Maps or Third-Party Navigation App Won’t Load
- Restart your iPhone and reconnect it to CarPlay.
- Check if Siri is enabled by going to Settings > Siri & Search.
3. Connection Issues Between iPhone and CarPlay
- Ensure Bluetooth and Wi-Fi are on for wireless connections.
- Use a different USB cable if you’re using a wired connection.
4. Apple CarPlay Not Recognizing Your Commands
- Check if Siri is functioning by testing it outside of CarPlay. If Siri isn't responding, try restarting your iPhone.
Top Navigation Apps to Use with Apple CarPlay
While Apple Maps is pre-installed, Apple CarPlay allows you to use several third-party navigation apps. These apps make turn-by-turn navigation even more versatile.
Apple Maps
The default navigation app for iPhone users. It integrates seamlessly with Siri and offers features like real-time traffic updates and easy route planning.
Google Maps
Google Maps offers an intuitive interface and superior traffic analysis. It’s an excellent choice if you prefer its data accuracy and real-time updates.
Waze
For those who value community-driven traffic insights, Waze provides real-time reports of road hazards, police activity, accidents, and more.
Each app integrates directly with Apple CarPlay. Simply download your preferred app from the App Store and access it from your CarPlay screen to start navigating.
Final Thoughts
Turn-by-turn navigation on Apple CarPlay makes driving much more intuitive, providing real-time route information, traffic updates, and hands-free convenience. Whether you’re planning a long road trip or just trying to find your way around town, the steps to enable navigation are quick and straightforward.
With Apple CarPlay, you can confidently reach your destination while staying focused on the road ahead. If you encounter any issues, the tips in this article should resolve most common problems.
Ready to explore? Connect your iPhone to Apple CarPlay, choose your favorite navigation app, and start navigating with ease.
Safe travels! 🚗✨

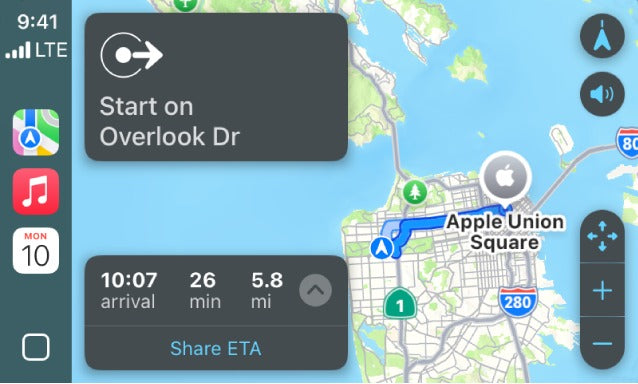
Share:
Microsoft Teams on iPhone CarPlay Updates: How to Chat with Colleagues Using Siri
Can I Access Audiobooks or Podcasts Through Apple CarPlay?
2 comments
Having trouble with voice-guided instructions via CarPlay. I get the map, I get the turns, I get iPhone music, but voice-guidance is hit or miss. Had it yesterday but not today. iPhone 16 up to date with iOS 18.3.1. 2023 Ford F150. Help
My maps directions are scrambled as the Cursor is not starting at the beginning. It is 3or 4 streets over and sends directions to do circuits to get on track.
How do i re ZERO the Cursor to my position??