Where Are CarPlay Settings? A Comprehensive Guide to Optimizing Your Apple CarPlay Experience

In today's fast-paced world, staying connected while on the go is more important than ever. Apple CarPlay has revolutionized the driving experience by seamlessly integrating your iPhone with your car's infotainment system. But to get the most out of Apple CarPlay, you need to know where the CarPlay settings are and how to optimize them for your needs. In this comprehensive guide, we’ll delve into the ins and outs of CarPlay settings, ensuring you have the best possible experience.
Understanding Apple CarPlay
Before diving into the settings, let's take a moment to understand what Apple CarPlay is. Apple CarPlay allows you to connect your iPhone to your car's infotainment system, giving you access to a range of apps and features. These include navigation via Apple Maps or Google Maps, music streaming through Apple Music, Spotify, or other services, and communication tools like phone calls and messaging.
How to Access CarPlay Settings on Your iPhone
To get started with Apple CarPlay, you first need to know where to find the CarPlay settings on your iPhone. Here's a step-by-step guide:
- Open Settings: Start by opening the Settings app on your iPhone.
- Select General: Scroll down and tap on the General option.
- Tap on CarPlay: In the General menu, you will find the CarPlay option. Tap on it.

Once you're in the CarPlay settings, you'll see a list of available vehicles that your iPhone can connect to. Select your vehicle to start configuring CarPlay.
Configuring CarPlay Settings
Now that you've accessed the CarPlay settings, let's explore the various options you can adjust to optimize your experience:
-
Customize Your Home Screen:
- In the CarPlay settings, select your vehicle and then tap on Customize.
- Here, you can rearrange the app icons to suit your preferences. Simply drag and drop the icons to reorder them.
- You can also remove apps from the CarPlay interface by tapping the red minus icon next to each app.
-
Adjust Siri and Voice Control Settings:
- Siri is an integral part of the CarPlay experience, allowing for hands-free control.
- In the CarPlay settings, you can adjust Siri settings, including voice feedback and language.
- To ensure Siri is always ready, enable "Hey Siri" in your iPhone's settings under Siri & Search.
-
Manage Do Not Disturb While Driving:
- CarPlay integrates with your iPhone's Do Not Disturb While Driving feature.
- To configure this, go to Settings > Do Not Disturb on your iPhone and set your preferences for automatic activation and message auto-replies.
-
Enable or Disable Notifications:
- To control which notifications you receive while using CarPlay, go to Settings > Notifications on your iPhone.
- Here, you can select which apps can send notifications to CarPlay, ensuring minimal distractions while driving.
-
Navigation Settings:
- CarPlay supports multiple navigation apps, including Apple Maps, Google Maps, and Waze.
- In the CarPlay settings, you can choose your preferred navigation app and customize settings such as route preferences and map display.
Troubleshooting Common CarPlay Issues
Even with the best settings, you might occasionally encounter issues with CarPlay. Here are some common problems and how to fix them:
-
CarPlay Not Connecting:
- Ensure your iPhone is updated to the latest iOS version.
- Check that your vehicle supports CarPlay and that it is enabled in your car's infotainment settings.
- Try using a different USB cable or connecting wirelessly if your car supports it.
-
Apps Not Appearing on CarPlay:
- Make sure the apps are compatible with CarPlay and are updated to the latest version.
- In the CarPlay settings on your iPhone, check that the apps are added to your CarPlay interface.
-
Audio Issues:
- Ensure your car's volume is turned up and not muted.
- In the CarPlay settings, adjust the volume for different audio sources, such as music and navigation.
-
Siri Not Responding:
- Make sure Siri is enabled on your iPhone.
- Check your car's microphone and ensure it's not obstructed.
- Restart your iPhone and car's infotainment system.
Optimizing CarPlay for a Better Driving Experience
To make the most of Apple CarPlay, consider these additional tips:
-
Update Regularly:
- Keep your iPhone and apps updated to the latest versions to ensure compatibility and access to new features.
- Car manufacturers also release firmware updates for infotainment systems, so check for updates from your car's manufacturer.
-
Use Shortcuts:
- Apple's Shortcuts app can be used to create custom voice commands and automate tasks while driving.
- For example, you can create a shortcut to start a playlist, send a message, or get directions home with a single command.
-
Explore Third-Party Apps:
- CarPlay supports a growing number of third-party apps, from music and podcasts to navigation and messaging.
- Explore the App Store to find new apps that can enhance your CarPlay experience.
-
Safety First:
- While CarPlay is designed to minimize distractions, it's essential to prioritize safety.
- Set up your CarPlay interface and configure settings before you start driving.
- Use voice commands and hands-free controls whenever possible.
Conclusion
Apple CarPlay is a powerful tool that enhances your driving experience by bringing the best features of your iPhone to your car's infotainment system. Knowing where the CarPlay settings are and how to optimize them is crucial for making the most of this technology. By customizing your home screen, adjusting Siri settings, managing notifications, and troubleshooting common issues, you can enjoy a seamless and enjoyable CarPlay experience. Remember to keep your software updated and prioritize safety while on the road. Happy driving!

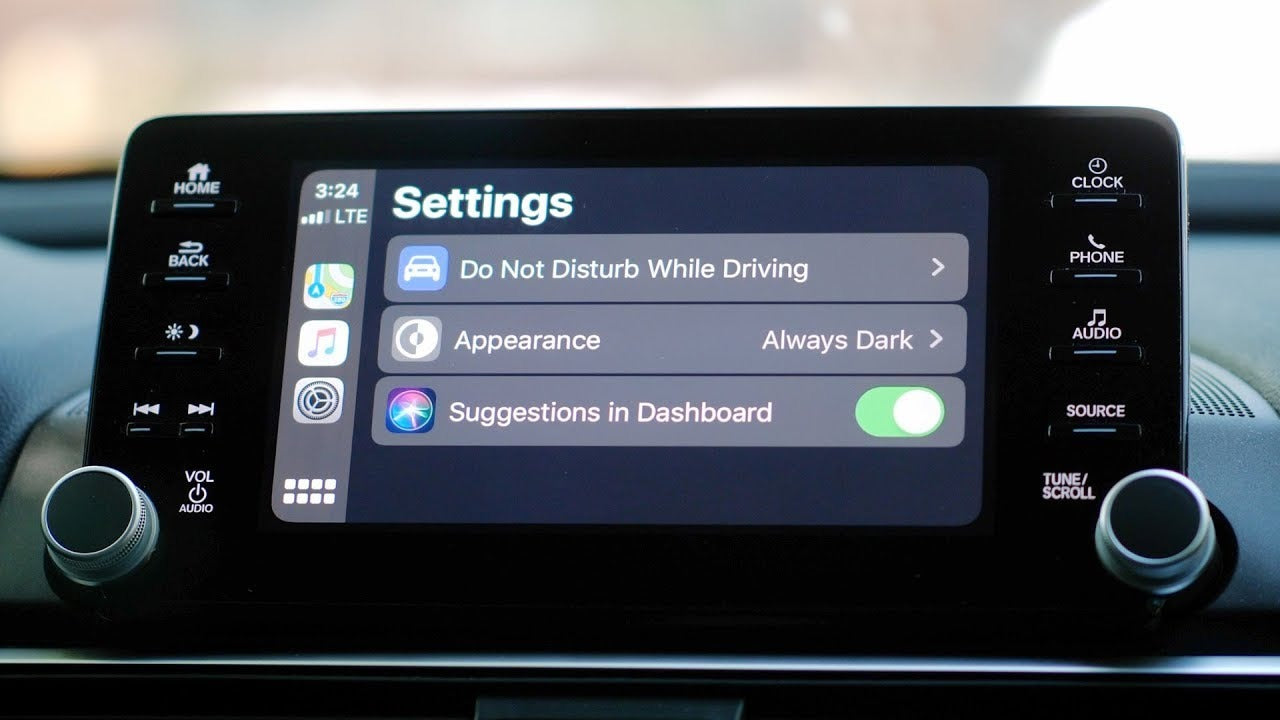
Share:
Are CarPlay Adapters Safe?
Ultimate Guide to Using Apple CarPlay in Your Lynk & Co 01