How Google Maps Determines Your Location
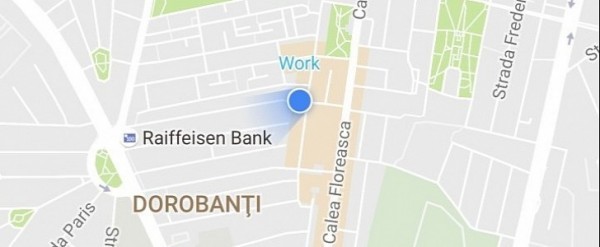
Google Maps is currently the top navigation app out there, and it happens for a good reason. Google has put a lot of work into keeping the information displayed to users as accurate as possible. Given it already covers most of the world, it’s easy to understand why so many people rely on this app to receive directions to a specific destination.
Understanding the blue dot
First and foremost, if you do see the blue dot, it’s a good thing. This means Google Maps has managed to determine your location and knows exactly where you are.
On the other hand, if the blue dot is nowhere to be seen, or if instead of blue it uses gray, this means Google Maps can’t find your current location for one reason or another. So what Google does is show your last known location on the map.
Google explains there’s more about the blue dot that users should pay attention to while running Google Maps.
“The blue dot shows you where you are on the map. When Google Maps isn’t sure about your location, you’ll see a light blue circle around the blue dot. You might be anywhere within the light blue circle. The smaller the circle, the more certain the app is about your location,” the company briefly explains.
How Google Maps knows where you are
Like any other navigation app, Google Maps relies on the GPS sensor inside your phone to determine your location and display the blue dot. Google Maps is capable of determining your location up to approximately 20 meters (65 feet), so this is one highly accurate way to figure out where you are.
Google Maps can also look for your location based on Wi-Fi information. If you’re connected to a wireless network, the application can use its information to get more accurate data, and then using the GPS details, show your location on the map.
If neither GPS nor Wi-Fi is available, then Google Maps turns to cellular information to estimate your location. In this case, however, the accuracy is substantially reduced. Google says the location could be accurate up to a few thousand meters, so it’s pretty clear this isn’t necessarily the best method to use when driving.
What you can do, however, is enable the high-accuracy mode, which on Android devices is available under Settings > Location > Mode > High accuracy.
There are moments when Google Maps struggles to determine your location even if everything appears to be working correctly. This can be caused by various reasons, including botched updates that were installed on your phone.
In most cases, if you are entirely sure Google Maps is no longer able to determine your location because of a broken update, the easiest way to deal with the whole thing is to go back to an earlier version. On Android, this is possible with a manual download of the APK installer.

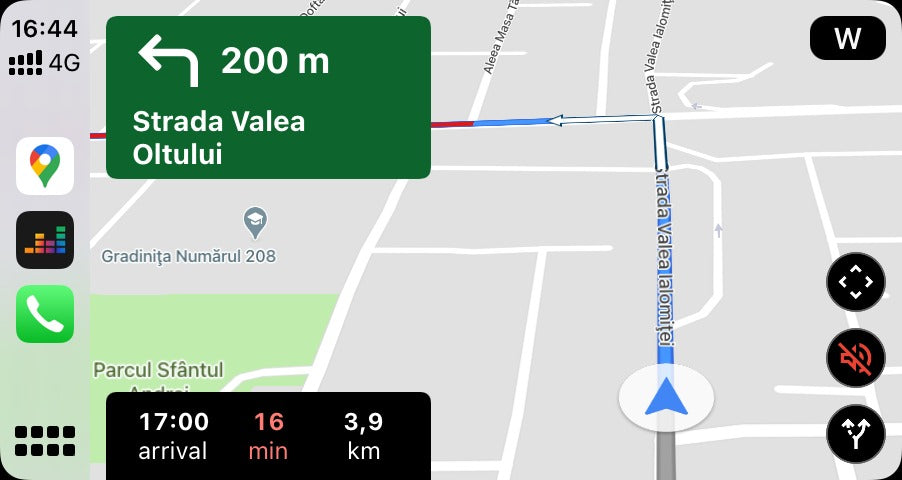
Share:
Android Auto App
The Easiest Way to Organize CarPlay Apps on the Home Screen