How to enable Siri for CarPlay
Apple's CarPlay system revolutionizes the way we interact with our car’s infotainment system. One of the standout features of CarPlay is Siri, Apple’s voice assistant, which allows you to stay focused on the road while effortlessly controlling various apps and functions in your car. Whether you want to send a text, play music, get directions, or make a phone call, Siri with CarPlay makes it easy to perform these tasks hands-free.
In this guide, we'll walk you through how to use Siri with CarPlay, provide helpful tips, and share some of the best voice commands to enhance your driving experience.
What is Siri with CarPlay?
Siri with CarPlay is Apple's voice-controlled assistant integrated into the CarPlay system, allowing drivers to interact with their car’s infotainment system using simple voice commands. By pressing a button on your steering wheel or tapping the “Siri” icon on the screen, Siri helps you perform various tasks without taking your eyes off the road or your hands off the wheel.
Setting Up Siri with CarPlay
Before you start using Siri with CarPlay, you’ll need to ensure that both Siri and CarPlay are set up on your iPhone and car. Here’s how:
-
Ensure Siri is Enabled:
- Go to Settings on your iPhone.
- Tap Siri & Search.
- Make sure Listen for “Hey Siri”, Press Side Button for Siri, and Allow Siri When Locked are turned on.
-
Connect Your iPhone to CarPlay:
- For wired CarPlay: Plug your iPhone into your car’s USB port using a Lightning cable.
- For wireless CarPlay: Ensure your car supports wireless CarPlay and follow the on-screen prompts to connect.
Once Siri is enabled and your iPhone is connected to CarPlay, you’re ready to start using voice commands.
Basic Siri Commands with CarPlay
Here are some of the most common and useful Siri commands you can use with CarPlay to make your drive safer and more enjoyable:
1. Get Directions
One of the most powerful features of CarPlay is navigation. With Siri, you can quickly get directions to any location without typing.
-
Voice Command Example:
“Hey Siri, get directions to [destination].”
“Hey Siri, take me to the nearest gas station.”
Siri will automatically launch your default navigation app, whether it’s Apple Maps, Google Maps, or Waze, and provide turn-by-turn directions.
2. Play Music or Podcasts
Siri can also help you enjoy music or podcasts without needing to touch the screen. You can ask Siri to play songs from Apple Music, Spotify, Pandora, and more.
-
Voice Command Example:
“Hey Siri, play [song/album/artist].”
“Hey Siri, play a podcast about [topic].”
“Hey Siri, shuffle my playlist.”
Siri will take care of the rest, playing your favorite tunes or podcasts, adjusting volume, and even skipping tracks when asked.
3. Make Phone Calls and Send Texts
With CarPlay, Siri lets you make phone calls or send text messages while keeping your hands on the wheel. Siri can even read incoming messages aloud, making it easy to respond without distraction.
-
Voice Command Example:
“Hey Siri, call [contact name].”
“Hey Siri, send a text to [contact name].”
“Hey Siri, read my messages.”
Siri will read out the incoming message, and you can choose to respond using voice commands.
4. Set Reminders and Calendar Events
You can also ask Siri to set reminders, calendar events, or alarms without stopping to type.
-
Voice Command Example:
“Hey Siri, remind me to [task].”
“Hey Siri, schedule a meeting at [time].”
“Hey Siri, set an alarm for [time].”
This helps you stay organized on the go.
5. Control CarPlay Settings
Siri can adjust CarPlay settings to suit your needs, including brightness, volume, and app preferences.
-
Voice Command Example:
“Hey Siri, turn up the volume.”
“Hey Siri, change the brightness.”
This allows for seamless adjustments without needing to take your eyes off the road.
Advanced Siri Features with CarPlay
While the basic Siri commands cover most driving needs, there are more advanced commands that can further enhance your experience.
1. Use Third-Party Apps with Siri
CarPlay supports a variety of third-party apps, and Siri can control many of them as well. For example, you can use Siri to control apps like Spotify, Google Maps, WhatsApp, and Audible.
-
Voice Command Example:
“Hey Siri, play a song on Spotify.”
“Hey Siri, navigate to [destination] using Google Maps.”
“Hey Siri, send a WhatsApp message to [contact name].”
2. Control Smart Home Devices
If you have HomeKit-compatible devices, you can control them directly from CarPlay using Siri.
-
Voice Command Example:
“Hey Siri, turn off the lights at home.”
“Hey Siri, adjust the thermostat to [temperature].”
This is great for managing your smart home while on the road.
3. Ask Siri for Traffic Updates
If you’re on a long drive or heading to a busy area, Siri can provide real-time traffic updates and alternate routes.
-
Voice Command Example:
“Hey Siri, what’s the traffic like on my route?”
“Hey Siri, are there any accidents on my way to [destination]?”
Siri will update you on the latest traffic conditions, helping you plan your route accordingly.
Tips for Using Siri with CarPlay
Here are some additional tips to make using Siri with CarPlay even easier:
-
Speak Clearly: For the best results, speak clearly and slowly when issuing commands. If Siri doesn’t understand you the first time, try rephrasing the command.
-
Use “Hey Siri”: If your iPhone supports it, you can activate Siri hands-free by simply saying, “Hey Siri.” This is especially useful when you don’t want to press the button on your steering wheel.
-
Stay Focused: Use Siri to perform tasks while keeping your attention on the road. Voice commands help reduce distractions and improve safety.
-
Customize Siri’s Voice: If you prefer a different voice or accent, you can customize Siri's voice in your iPhone’s settings under Siri & Search.
Troubleshooting Siri with CarPlay
If Siri isn’t working properly with CarPlay, here are a few troubleshooting tips:
- Check your connection: Make sure your iPhone is properly connected to CarPlay, either wirelessly or via USB cable.
- Restart your device: Sometimes a simple restart of your iPhone or car’s infotainment system can resolve connectivity issues.
- Update iOS: Ensure that your iPhone is running the latest version of iOS. Sometimes, bugs related to Siri or CarPlay are fixed with software updates.
- Reset CarPlay settings: If nothing works, you can reset your CarPlay settings by going to Settings > General > CarPlay and selecting your car to forget and reconnect it.
Conclusion
Using Siri with CarPlay is one of the easiest ways to enhance your driving experience, making it safer, more convenient, and more enjoyable. With just a few simple voice commands, you can get directions, play music, make phone calls, and control your apps without ever taking your hands off the wheel.
Now that you know how to use Siri with CarPlay, it’s time to start enjoying a smarter, more connected driving experience. Whether you’re commuting to work, running errands, or embarking on a road trip, Siri is always ready to lend a helping hand.
All of our CarPlay modules are compatible with Siri, you can find them HERE.

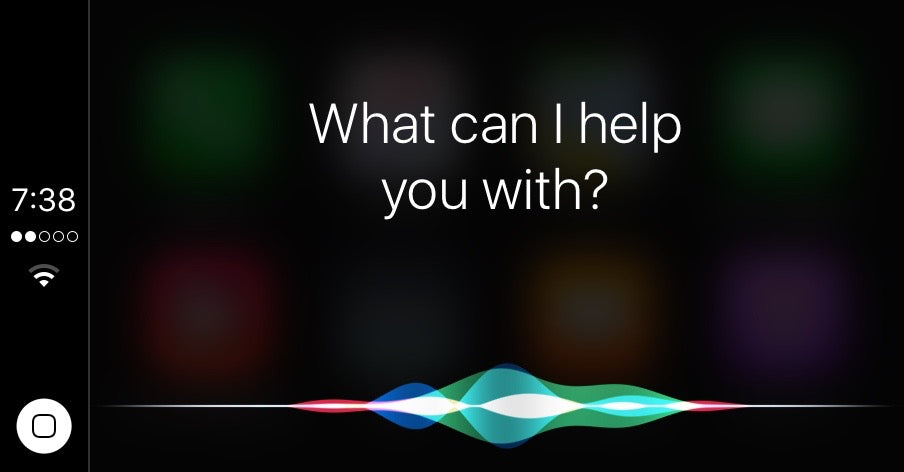

Share:
CarPlay, free or paid?
Why doesn't CarPlay connect anymore?